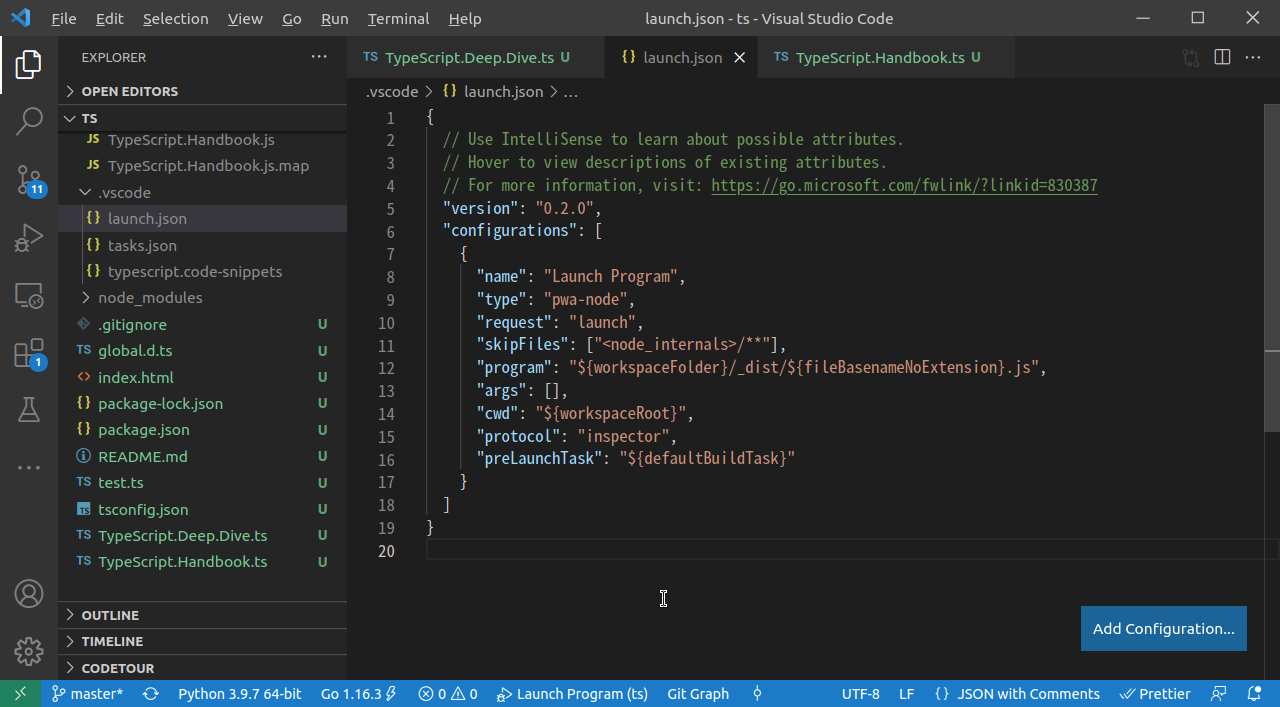搭建基础环境 & 运行 ts/js
mkdir ts-demo
cd ts-demo
npm init -y
创建 package.json,其中的 name = 文件夹名(ts-demo),所以文件夹名称不能是 typescript,否则下面没法安装。
npm i typescript
./node_modules/.bin/tsc -V # tsc: typescript compiler 编译器
./node_modules/.bin/tsc -init # 创建 tsconfig.json
利用 tsc 编译器创建一个默认的 tsconfig.json,里面的配置基本不用动,但如果想单步 debug,则需要适当修改"sourceMap": true(具体看下文)。
echo 'console.log("hello world")' > foobar.ts # 创建并编辑 ts 文件
./node_modules/.bin/tsc foobar.ts # 生成 js
有 2 种运行方式:
- 浏览器上执行(浏览器打开后 F12 -- console)
echo '<script src="foobar.js"></script>' > index.html
firefox index.html
- node 本地执行
node foobar.js
VSCode 调试
tsconfig.json 设置 sourceMap
"sourceMap": true
"outDir": "./_dist"
- sourceMap:这样才能 debug 映射代码到 ts 的行。
- outDir:可选,可配置成任意喜欢的样子,但下面 program 要对应配置。
Build(Ctrl-Shift-B)& tasks.json
- 下载 tasks.json 模板,如下,基本不用修改直接就能用。
{
// See https://go.microsoft.com/fwlink/?LinkId=733558
// for the documentation about the tasks.json format
"version": "2.0.0",
"tasks": [
{
"type": "typescript",
"tsconfig": "tsconfig.json",
"problemMatcher": ["$tsc"],
"group": {
"kind": "build",
"isDefault": true
}
}
]
}
然后从 F1 -- Tasks: Build 或 Ctrl-Shift-B 都可以启动 build,生成 js 文件。
Debug(F5)& launch.json
- 创建
.vscode/launch.json Add Configuration按钮,选中nodejs: Launch Program添加模板- 修改或添加一些项目,如:
"program": "${workspaceFolder}/_dist/${fileBasenameNoExtension}.js","preLaunchTask": "${defaultBuildTask}"—— 这样修改了 ts 后 F5 会自动 build"console": "integratedTerminal"—— debug 信息打印到 vscode 集成的终端中。
然后就可以在 ts 中加断点,然后 F5 单步调试了。